Home > ヘルプ > ウェブアプリケーションの設置 > Movable Typeの設置 > Movable Typeのインストール
ウェブアプリケーションの設置
Movable Typeのインストール
ファイルを解凍します
ダウンロードしたZIPファイル(例:MT-4_22com-ja.zip)を解凍します。
圧縮されたファイルの解凍には解凍ソフトをお使いください。
まず、「Movable Type」の本体(CGIなど)を置く場所(フォルダ)を決めます。これは、ブログとして一般に公開する場所ではなく、「Movable Type」のCGIや、記事を投稿する際に利用する管理画面用の場所(フォルダ)となります。
ここでは、
■ Movable Type本体(ログイン画面、管理画面・記事投稿)
→ http://[お客様が取得したアカウント].[サブドメイン].coocan.jp/mt/
■ 一般に公開するページ
→ http://[お客様が取得したアカウント].[サブドメイン].coocan.jp/blog/
とします。
「Movable Type」をアップロードするフォルダを作成します
FTPツールを使って、Movable Typeをアップロードするフォルダを作成します。
※ FTPツールの使い方については、FTPの設定・使い方をご参照ください。
/[お客様が取得したアカウント].[サブドメイン].coocan.jp ・・・(※1)
/bin
/dev
/etc
/homepage
/mt
/blog ・・・(※2)
/lib
/tmp
/usr
「homepage」ディレクトリの下に、「mt」フォルダを作成します。
※1 独自ドメインを取得されている場合、独自ドメインのディレクトリでもかまいません。
※2 「blog」フォルダは、あとで作成することも可能です。
サーバーにファイルをアップロードします
FTPツールを使い、自分の領域にアクセスします。FTPソフトの設定で 『PASVモード』 を選択してください。
先ほど作成した「mt」フォルダに、『MT-4_22com-ja』フォルダの中にあるすべてのファイルをアップロードします。
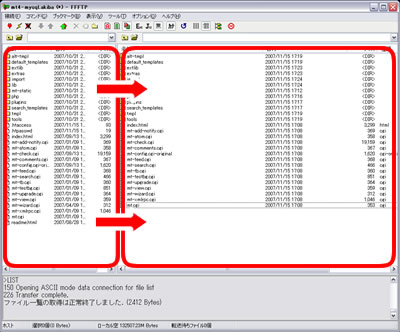
※ Movable Typeのアップロードは、ファイル数が多いため時間がかかります。
※ 『MT-4_22com-ja』フォルダごとアップロードすると、ディレクトリが替わってしまいますのでご注意ください。
※ ファイルをアップロードする際、文字の変換(大文字→小文字)は使用しないでください。ファイル名に大文字が使用されている箇所があります。
※ 『mt-config.cgi-original』、『readme.html』は必要ないので、アップロードしなくても構いません。
パーミッション(属性)を変更する
アップロードが終了したら、「mt」フォルダ内にあるCGIファイル(拡張子が.cgiとなっているファイル)のパーミッション(属性)を全て「700」に変更します。
※ FTPツールの設定で、拡張子が「.cgi」となっているファイルをアップロードした際、パーミッション(属性)を自動的に「700」とするように設定しておくと便利です。
インストールウィザードを使って、「Movable Type」をインストールします
「Movable Type」のCGIをアップロードしたURLにアクセスし、インストールウィザードを実行します。
http://[お客様が取得したアカウント].[サブドメイン].coocan.jp/mt/
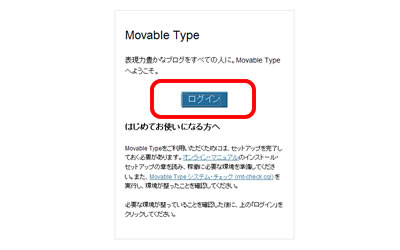
「ログイン」ボタンをクリックするとインストールウィザードが実行されます。
※ 表示されない場合、CGIファイルのパーミッション(属性)の確認や、URLなどをご確認ください。
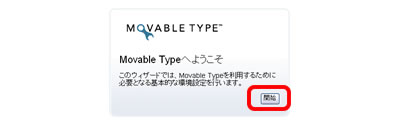
「開始」ボタンをクリックします。
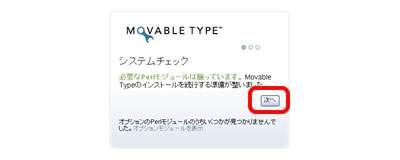
自動的にシステムチェックが行われますので、問題がなければ
「次へ」ボタンをクリックします。
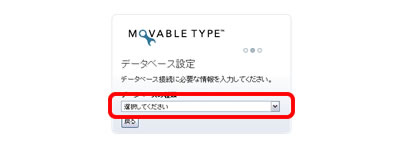
プルダウンメニューから「MySQLデータベース」を選択します。
※ ここでは、データベースに「MySQL」を使用しますので、まだ設定されていない場合は、
このページの一番上の説明に従い、「MySQL」の設定を行ってください。
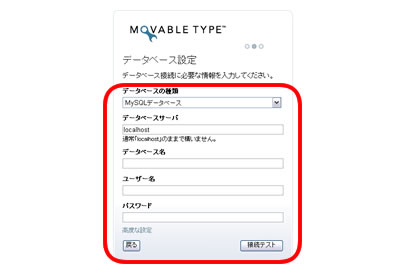
必要項目を入力し、「接続テスト」ボタンをクリックします。
※ 「MySQL」設定時に、入力項目の内容は表示、メールにて送信しております。
データベースサーバー |
: |
mysql |
データベース名 |
: |
MySQL設定時にお送りしている8桁の英数字 |
ユーザー名 |
: |
「データベース名」と同じ8桁の英数字 |
パスワード |
: |
MySQLのパスワード |
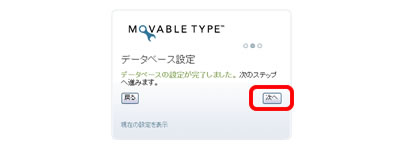
データベースの設定に問題がなければ上記ページが表示されるので、
「次へ」ボタンをクリックします。
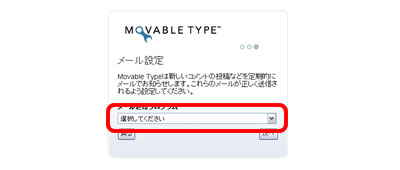
プルダウンメニューから「Sendmail」を選択します。
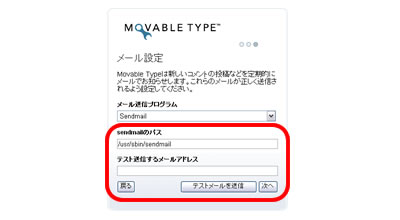
必要項目を入力し、「テストメールを送信」もしくは「次へ」ボタンをクリックします。
sendmailのパス |
: |
/usr/sbin/sendmail |
テスト送信するメールアドレス |
: |
確認可能なメールアドレス |
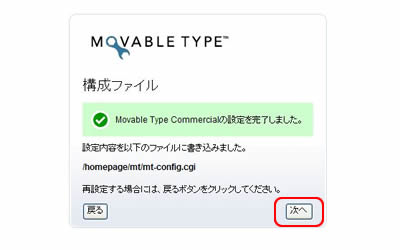
これで、「Movable Type」の設定は完了です。
続けてアカウントの設定を行いますので、
「次へ」ボタンをクリックします。
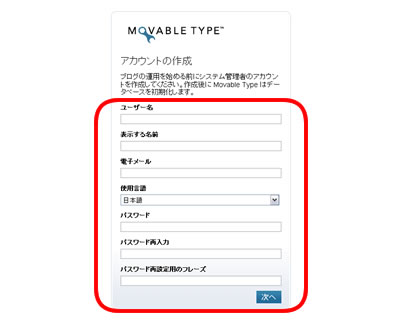
「Movable Type」の管理者の設定を行います。
全ての項目を入力し、「次へ」ボタンをクリックします。
※ これらの項目は、あとで修正することができます。
ユーザー名 |
: |
ログイン時に入力するID |
表示する名前 |
: |
ブログを投稿した際に表示される名前 |
電子メール |
: |
コメント通知などで利用します |
使用言語 |
: |
(必要に応じて変更してください) |
パスワード |
: |
ログイン時に入力するパスワード |
パスワード再入力 |
: |
(上記で設定したパスワードを再入力) |
パスワード再設定用のフレーズ |
: |
(パスワードを忘れた際に使用します) |
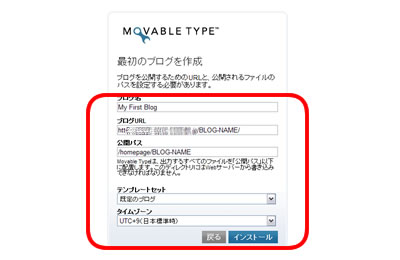
ブログの初期設定を行います。
ブログの名前、公開するURL・パスなどを指定し、
「インストール」ボタンをクリックします。
※ これらの項目は、あとで変更することができます。
ブログ名 |
: |
(あとで名前の変更は可能です) |
ブログURL |
: |
「http://」から記述します。ここでは「http://[お客様が取得したアカウント].[サブドメイン].coocan.jp/blog/」とします |
公開パス |
: |
/homepage/(上記「ブログURL」と同じフォルダ)ここでは「/homepage/blog/」とします |
テンプレートセット |
: |
「既定のブログ」を選択(後で変更可能です) |
タイムゾーン |
: |
(必要に応じて変更してください) |
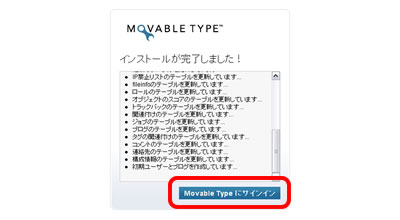
これで、「Movable Type」のインストールは完了です。
「Movable Typeにサインイン」ボタンを押して、
管理画面にログインしてみましよう!

次は、実際に「Movable Type 4」を使ってみましょう!
※この状態では、ブログは表示されません。
ポイント
Movable Typeのインストールは完了ですが、Movable Typeを起動する前に、もう一度以下の内容を確認してみてください。
- FTPソフトで『PASVモード』を指定しましたか?
- CGIファイルのパーミション(属性)を『700』に変更しましたか?
- CGIファイルは「plugins」ファイルの中などにもありますので注意してください。

