ファイルをアップロードする
準備するもの
ホームページやブログなどを設置するには、HTMLなどのファイルをサーバーに送る必要があります。ファイルをサーバーに送るには、FTPを使って行います。FTPとはインターネット上で、コンピューター間のファイルの送受信をする仕組みです。
◆必要なもの
- ・アップロードするファイル
- ・FTPソフト
- ・FTPアカウント/パスワード
FTPソフトについて
代表的なFTPソフトには、以下のようなものがあります。各FTPソフトは提供元の外部サイトよりダウンロードしてください。
※ここではFFFTPを例にしてFTPの使い方をご案内します。
※お使いのバージョンによって操作が異なる場合があります。詳しくはご利用中のFTPソフトの使用方法をご確認ください。
<主なFTPソフト> ※FTPソフト提供元でのサポートが終了している場合があります
| Windows用 |
・FFFTP ・WinSCP ・FileZilla ・NextFTP ・ホームページビルダー ・Dreamweaver ・ホームページNinja など |
| Mac用 |
・Cyberduck ・FileZilla ・Fetch など |
FTPアカウント/パスワードについて
@niftyホームページサービスをお申し込みの際に発行されたFTPアカウント/パスワードを使用します。
お申し込み完了メールをご確認ください。
注意事項
- FTPパスワードは@nifty ID(英3文字+数字5桁)、@niftyユーザー名(任意設定形式)のパスワードではありません。
FTPの設定
ここでは、FFFTPを利用した設定方法を説明いたします。
FFFTPを起動したら、ホスト一覧から新規ホストを選択し、ホストの設定を行います。
ホストの設定名
接続するホストが分かりやすいように任意の名称をつけてください。(@niftyホームページサービスなど)
ホスト名(アドレス)
ftp.●●●.coocan.jp
※ 「●●●」にはお客様が選択されたサブドメインが入ります。
例)http://nifty.la.coocan.jp をご利用の場合、「la」が入ります。
ユーザー名(FTPアカウント)
○○○.●●●.coocan.jp
※ 「○○○」にはお客様のアカウントが入ります。
例)http://nifty.la.coocan.jp をご利用の場合、「nifty」が入ります。
※ 「●●●」にはお客様が選択されたサブドメインが入ります。
例)http://nifty.la.coocan.jp をご利用の場合、「la」が入ります。
FTPアカウントを忘れてしまった場合
FTPアカウント名は管理ページからご確認いただけます。
パスワード
@niftyホームページサービスをお申し込みの際に発行されたFTPパスワードを使用します。
お申し込み完了メールをご確認ください。
※@nifty ID(英3文字+数字5桁)、@niftyユーザー名(任意設定形式/旧PLEASYユーザーID)のパスワードではありません
高度な設定
お客様の環境によっては、FTPがご利用いただけない場合がございます。
ご利用いただけない場合、「拡張」内にある、「PASVモードを使う」にチェックを入れてお試しください。
OKボタンをクリックし、設定を完了します。
FTPサーバーに接続する
ホストへログインします
@niftyホームページサービス用に設定したホストを選択し、接続ボタンをクリックしてログインします。ログインすると2つのフレームが表示され、右のフレームにお客様のアカウント(例:nifty.la.coocan.jp)というディレクトリが見えます。
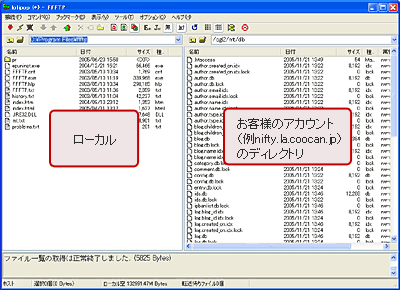
※独自ドメインを利用されているお客様については、「独自ドメインの設定」をご参照ください。
お客様の領域が表示されます
お客様のアカウント名(例:nifty.la.coocan.jp)のディレクトリの下にある「homepage」ディレクトリがお客様のディスク領域となります。
- nifty.la.coocan.jp/
- bin
- dev
- etc
- homepage
- lib
- tmp
- usr
なお、ログインしたディレクトリには、「homepage」のほかに6つのディレクトリ(bin、dev、etc、usr、lib、tmp)が存在します。bin、dev、etc、usr、lib、tmpは管理者用となります。
自作のCGIは、「homepage」ディレクトリ内であればどこにでも設置いただけます。
ファイルをアップロードする
FTPの設定で設定したホストに接続します
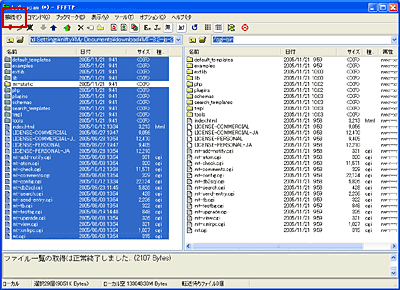
ファイルをドラッグ&ドロップします
左のフレーム(あなたのパソコン)から転送するファイル(作成したホームページ)を選び、右のレーム(サーバー)へドラッグ&ドロップします。
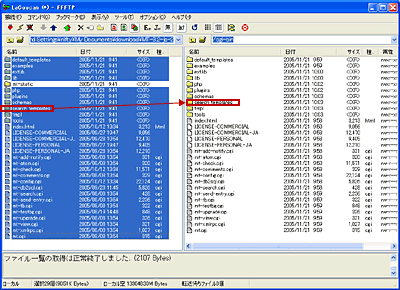
注意事項
- ファイル名には、2バイト文字(漢字、ひらがな、カタカナなど)や空白を使用しないでください。
2バイト文字(漢字、ひらがな、カタカナなど)や空白を含むファイルを転送すると「FTPソフトでファイルを認識できない、削除できない」などの不具合が発生することがあります。半角英数(a~z、0~9)、一部記号(-(ハイフン)_(アンダーバー).(ドット))をご利用ください。
転送したファイルが右のフレームに表示されていることを確認します
※アップロードは、右フレームにドラッグ&ドロップするか、左フレームで選択したファイルを※1 を押してアップロードします。
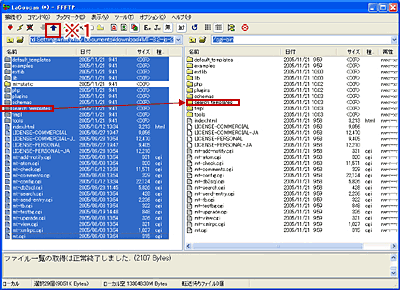
ブラウザーで表示されるか確認しましょう
例)お客様のアカウント http://nifty.la.coocan.jp/
- 「homepage」ディレクトリにindex.htmlファイルをアップロードした場合
⇒ http://nifty.la.coocan.jp/ へアクセスし、表示を確認。 - 「homepage」ディレクトリの下に「files」というディレクトリを作り、そこにindex.htmlファイルをアップロードした場合
⇒ http://nifty.la.coocan.jp/files/ へアクセスし、表示を確認。
うまく表示されない場合は、以下の点をご確認ください。
- ・URLやファイル名は正しいですか?
- ・ファイル名はすべて半角・小文字になっていますか?
■テキストは表示されるが、画像がうまく表示されない場合
- ・ファイルのディレクトリは正しく表記されていますか?
- ・画像ファイルの転送を忘れていませんか?
- ・ファイル名は正しいですか?
- ・ファイル名はすべて半角・小文字になっていますか?

