Home > ヘルプ > ウェブアプリケーションの設置 > XOOPSの設置 > XOOPSをインストールする
ウェブアプリケーションの設置
XOOPSをインストールする
■インストールする
XOOPSはウィザード形式で簡単にインストールを行うことができます。
※ XOOPSをインストールする前に「データベースアカウント」を取得する必要があります。
詳しくは「管理ページの使い方 > ご利用可能な機能 > データベースの設定」をご覧ください。
よく分からない方は以下の例と同じように設定してください。
・青色の部分はお客様がLaCoocanプランで取得されたアカウントに変更してください。
・赤色の部分は自由に設定することが可能です。任意の文字列を設定してください。
XOOPSのインストールを行います。
まず最初にXOOPSをアップロードしたディレクトリにブラウザーからアクセスします。
お客様のWebサイトのURLを「http://nifty.la.coocan.jp/」とした場合、XOOPSを「homepage」ディレクトリ配下の「xoops」ディレクトリにアップロードした時には、ブラウザーのアドレス欄に「http://nifty.la.coocan.jp/xoops/ 」と入力し、アクセスします。
インストールウィザードが開始され、次のような画面が表示されます。
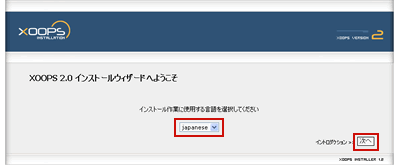
インストール作業に使用する言語が「japanese」になっていることを確認して「次へ」ボタンをクリックします。
インストールに必要な要件が表示されるので、内容を確認して「次へ」ボタンをクリックします。
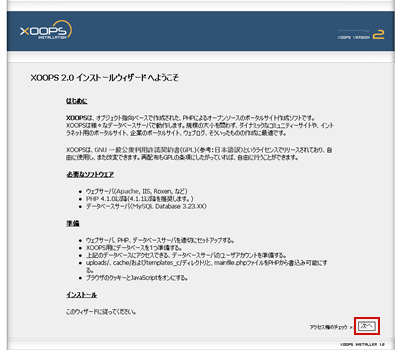
注意事項
- 必要なソフトウェアはLaCoocanプランで用意されています。
LaCoocanプランのデータベースアカウントを取得していること、ブラウザーのクッキーとJavaScriptがオンになっていることをご確認ください。
パーミッションの変更
パーミッションが正しく設定されているかの確認結果が表示されます。
次の図のように先頭に赤色のアイコンが付いたものはパーミッションが正しく設定されていないので画面の指示に従ってパーミッションを変更してください。
変更ができたら「再読込」ボタンを押してください。
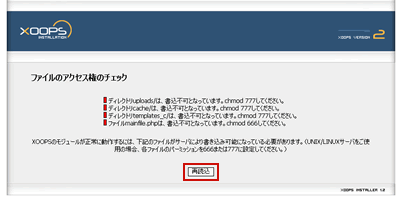
パーミッションが正しく設定されると次の図のように先頭に緑色のアイコンが表示されます。
パーミッションが正しく設定されていて、初めから次のような画面が表示されている場合は「次へ」ボタンを押して「3.XOOPSの設定を行う」へ進んでください。
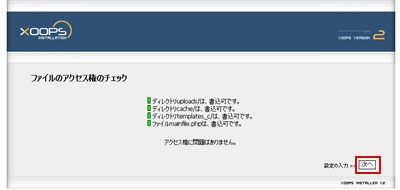
注意事項
- パーミッションの変更はftpクライアントソフトから実行できます。
詳しくはお使いになられているftpクライアントソフトのマニュアルをご参照ください。
XOOPSの設定を行う
XOOPSへアクセスするURLなど、XOOPSを使用するために必要な設定を行います。
※ XOOPSの設定にはデータベースアカウントが必要となります。
データベースアカウントを取得されていないお客様は、先にデータベースアカウントを取得してください。
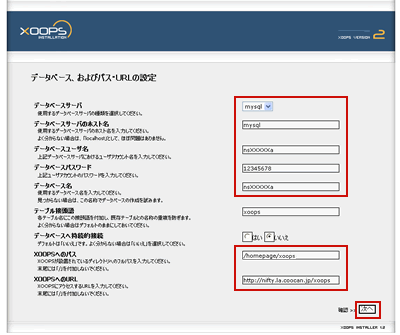
データベースサーバ |
: |
mysqlを選択します。 |
データベースサーバのホスト名 |
: |
「mysql」と入力します。 |
データベースユーザ名 |
: |
LaCoocanプランのデータベースアカウントを入力します。 |
データベースパスワード |
: |
データベースアカウントのパスワードを入力します。 |
データベース名 |
: |
LaCoocanプランのデータベースアカウントを入力します。 |
XOOPSへのパス |
: |
ファイルをアップロードしたディレクトリへのパスを入力します。 |
XOOPSへのURL |
: |
XOOPSへアクセスするためのURLを入力します。 |
設定した内容を確認して、正しければ「次へ」ボタンを押してください。
注意事項
- 「テーブル接頭語」と「データベースへの持続的接続」は特に理由のない限りデフォルトのままで構いません。
- 「XOOPSへのURL」ではURLの最後に「/(スラッシュ)」を付けないでください。
インストールの実行
前の画面で入力したの内容が一覧形式で表示されます。内容を確認して間違いがなければ「次へ」ボタンをクリックします。
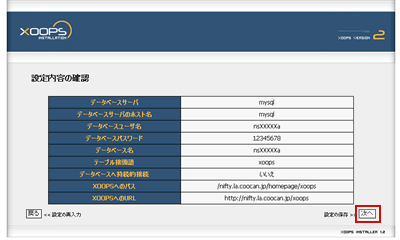
設定した内容を設定ファイル(mainfile.php)へ書き込んだ結果が表示されます。先頭に緑色のアイコンがついていれば処理は正常に行われています。先頭のアイコンがすべて緑色であることを確認して「次へ」ボタンをクリックします。
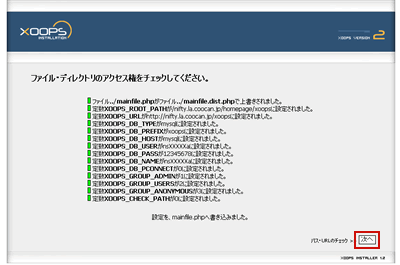
XOOPSをインストールしたディレクトリへのパスとXOOPSへのURLがチェックされ、その結果が表示されます。先頭に緑色のアイコンがついている項目はチェック結果が正常です。各項目のアイコンがすべて緑色であることを確認して「次へ」ボタンをクリックします。
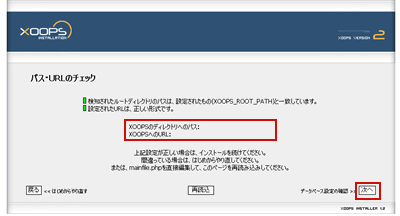
XOOPSのディレクトリへのパス |
: |
「データベース、およびパス・URLの設定」で設定した「XOOPSへのパス」が表示されます。 |
XOOPSへのURL |
: |
「データベース、およびパス・URLの設定」で設定した「XOOPSへのURL」が表示されます。 |
設定したデータベースの内容が一覧で表示されます。確認して正しければ「次へ」ボタンをクリックします。
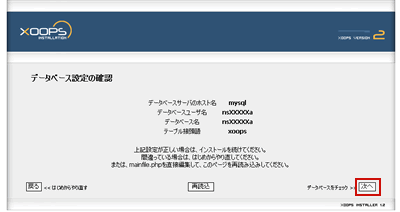
設定した内容でデータベースサーバーへの接続がテストされ、その結果が表示されます。先頭に緑色のアイコンがついているものは正常です。各項目のアイコンがすべて緑色であることを確認して「次へ」ボタンをクリックします。
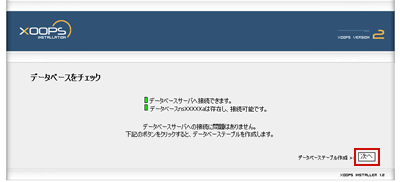
データベースにXOOPSで使用するテーブルが作成され、その結果が表示されます。先頭に緑色のアイコンがついているものは正常に処理ができています。各項目のアイコンがすべて緑色であることを確認して「次へ」ボタンをクリックします。
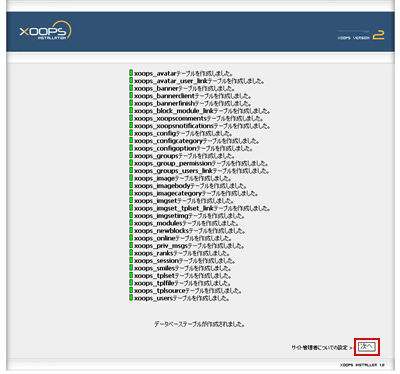
データベースにXOOPSで使用するテーブルが作成され、その結果が表示されます。先頭に緑色のアイコンがついているものは正常に処理ができています。各項目のアイコンがすべて緑色であることを確認して「次へ」ボタンをクリックします。
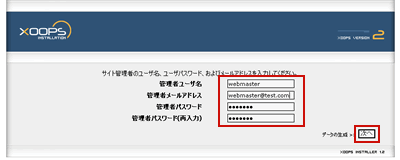
管理者ユーザ名 |
: |
管理者ユーザのユーザ名を決めて入力します。 |
管理者メールアドレス |
: |
管理者ユーザ宛てに届くメールのメールアドレスを入力します。 |
管理者パスワード |
: |
管理者ユーザのパスワードを決めて入力します。 |
管理者パスワード(再入力) |
: |
確認のため「管理者パスワード」をもう一度入力します。 |
注意事項
- 「管理者ユーザー名」「パスワード」とも、半角英数字を使用し、スペースを含めないでください。
インストール結果の表示
各種初期データがテーブルに書き込まれ、その結果が表示されます。先頭に緑色のアイコンがついているものは正常に処理ができています。各項目のアイコンがすべて緑色であることを確認して「次へ」ボタンをクリックします。
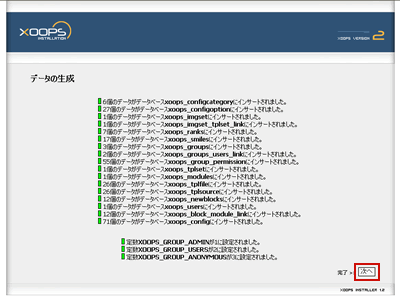
次の画面が表示されたら、XOOPSのインストールは完了です。
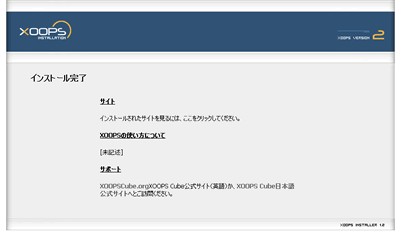
XOOPSを使ってみる。
WebブラウザーでXOOPSを設置した場所にアクセスします。
上記でファイルを置いた、
にアクセスします。
※ お客様の設定した場所にアクセスします。(下線部分はお客様によって異なります)、
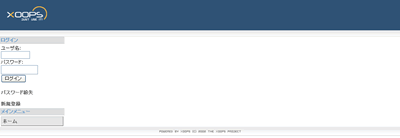
XOOPSを設置したURLにアクセスし、上の画像のようなページが表示されれば設置完了です。
注意事項
- インストール完了後、管理者ユーザーにてログインできることを確認してください。
- 管理者ユーザーにてログインできることを確認できたら、XOOPSを設置したディレクトリにある「install」ディレクトリを削除してください。また、「mainfile.php」に対して書き込みができないようにパーミッションを設定してください。
- XOOPS公開時は、XOOPSの管理者メニューにある『システム管理 > 一般設定 > デバッグモードを有効にする』の項目ををオフにすることをお勧めします。
- ご利用方法などについては、XOOPSのコミュニティサイトなどを参考にご利用ください。
※@niftyではXOOPSについてのサポートは行っておりません。

