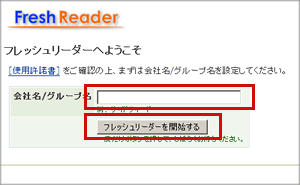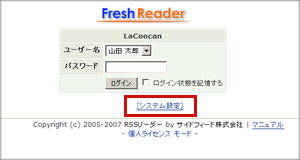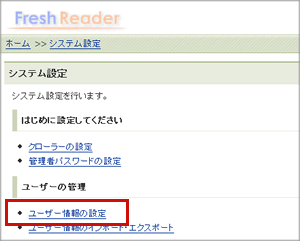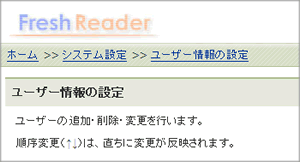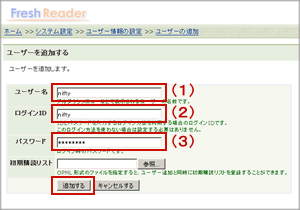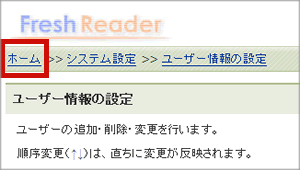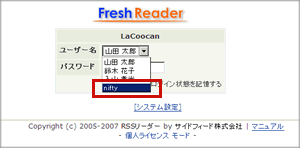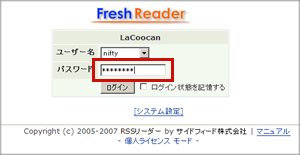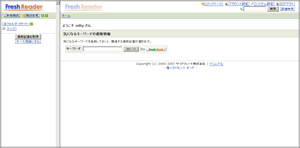Home > ヘルプ > ウェブアプリケーションの設置 > FreshReaderの設置 > FreshReaderを設定する
ウェブアプリケーションの設置
FreshReaderを設定する
FreshReaderを使うための初期設定を行っていきます。
FreshReaderの初期設定はブラウザーから簡単に行うことができます。
ブラウザーからFreshReaderをアップロードしたURLにアクセスします。
例)FreshReaderを「homepage」フォルダ配下の「freshreader」フォルダにアップロードしているとき
「http://nifty.la.coocan.jp/freshreader/」にアクセスします。
次のような画面が表示されるので「会社名/グループ名」を入力して(例:サイト名など)「フレッシュリーダーを開始する」をクリックします。
FreshReaderのログイン画面が表示されます。
FreshReaderでのユーザーを設定するので「システム設定」のリンクをクリックしてください。
システム設定画面が表示されます。
「ユーザー情報の設定」のリンクをクリックしてください。
ユーザ情報の設定画面が表示されます。
「追加する」ボタンをクリックしてください。
見本として初めからユーザーが登録されていますが、必要なければ削除することもできます。
ユーザーを削除するには、削除したいユーザーを選択して「削除する」ボタンをクリックしてください。
ユーザー追加画面が表示されるので必要な項目を入力してください。
(1) |
ユーザー名を入力してください。 |
(2) |
(1)で設定したユーザ名でログインするためのIDを設定します。 |
(3) |
(1)で設定したユーザ名でログインするためのパスワードを設定します。 |
全て入力したら「追加する」ボタンをクリックしてください。
ユーザ情報の設定画面に追加したユーザーが表示されます。
画面上部にある「ホーム」のリンクをクリックしてください。
FreshReaderのログイン画面が表示されます。
ユーザー名から追加したユーザーを選択してください。
設定したパスワードを入力して、「ログイン」ボタンをクリックします。
ログインできたらFreshReaderの初期設定は完了です。
注意事項
- ご利用方法などについては、FreshReaderのサイトを参考にご利用ください
※ @niftyではFreshReaderについてのサポートは行っておりません。
以上で、FreshReaderのインストールは全て完了です。
前のステップへ戻る