管理ページの使い方
メール転送
メール転送機能とは、現在お使いいただいている@niftyホームページサービスのURLを利用し、メールアドレスを作成することで、メールの受信ができるようになる機能です。
メール転送機能で作成したメールアドレスに送られたメールはホームページサービス環境に設置したCGIに渡すか任意のメールアドレスに転送することができます。
メールアドレスを作成する
管理ページにログインします
管理ページにログインし、左メニューにある「メール転送の設定」をクリックします。
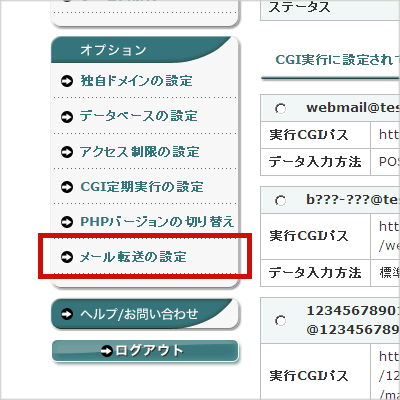
初回設定時
次のような画面が表示されるので「メール転送機能を設定する」ボタンをクリックします。
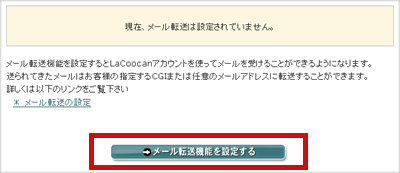
2回目以降
メール転送のTOP画面が表示されますので、上部にある「メールアドレスを作成する」ボタンをクリックします。
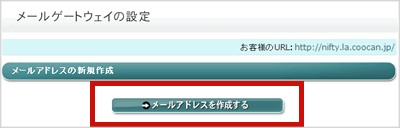
作成するメールアドレスを入力します
作成するメールアドレスを決めます。
入力欄に作成したいアカウント名(メールアドレスの@より前の部分)を入力し、「次へ」ボタンをクリックしてください。
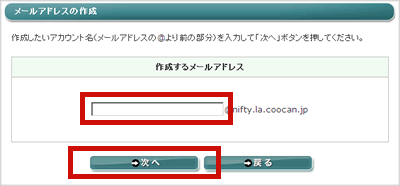
確認画面が表示されるので、内容に間違いがないか確認し、「次へ」ボタンをクリックします。
注意事項
- アカウント名は最大32文字まで入力することができます。
- アカウント名に使用できる文字は【 0~9、a~z、-(ハイフン)、 .(ピリオド)、 _(アンダースコア)、 ?(クエスチョン)】です。
ただし、【 ?(クエスチョン) 】はワイルドカードとして認識されるのでご注意ください。 - 入力されたワイルドカードは【 0~9、a~z、-(ハイフン)、 .(ピリオド)、 _(アンダースコア)】のうちのどれか1文字を表すことができます。
- アカウント名の先頭と末尾に記号【 -(ハイフン)、 .(ピリオド)、 _(アンダースコア)】を使用することはできません。
- アカウント名に記号【 -(ハイフン)、 .(ピリオド)、 _(アンダースコア)】を連続して使うことはできません。
メールの動作設定を行います
作成したメールアドレスに送られてきたメールをどのように処理するかを設定します。
メール転送機能では送られてきたメールを「任意のメールアドレスに転送する」、もしくは「CGIに渡す」のどちらかの処理を行うように設定する必要があります。
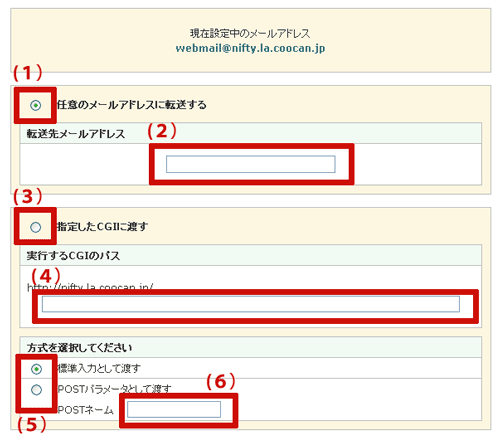
任意のメールアドレスに転送する場合
メールを「任意のメールアドレスに転送する」場合は、チェックボタンにチェックを入れてください。
メールの転送先となるメールアドレスを入力してください。
CGIに渡す場合
メールを「CGIに渡す」場合は、チェックボタンにチェックを入れてください。
メールを渡すCGIの場所(パス)を入力します。
指定できるCGIはご利用中の@niftyホームページサービスに設置されているもののみとなります。ドキュメントルートまでは自動で表示されますので、それ以降を入力してください。
メールの渡し方を設定します。
メール転送機能ではメールをCGIに渡す方法として、「標準入力」と「POSTパラメータ」のどちらかを選ぶことができます。メールを渡すCGIの入力方法にあわせて選択してください。
メールの渡し方で「POSTパラメータ」を選択した時は、対応するPOSTネームを入力してください。
※ 「標準入力」を選択した場合は入力する必要はありません。
「次へ」ボタンをクリックします
「次へ」ボタンをクリックすると確認画面が表示されますので、作成したメールアドレスと設定した内容が正しいことを確認し、「設定する」ボタンをクリックしてください。
注意事項
-
転送先メールアドレスを初めて設定した時や変更した時は、指定されたメールアドレスに対してそのアドレスが正しいかどうかを確認するためのメールが送信されます。
確認メールに書かれているURLにアクセスし、転送先メールアドレスの確認手続きを行ってください。 - 転送先メールアドレスの確認が完了するまでは、メールの転送は実行されませんのでご注意ください。
-
転送先メールアドレスの確認手続きについては以下のリンクをご覧ください。
* 転送先メールアドレスの確認手続き
* 確認メールの再送信
メールアドレスに設定した内容を変更する
管理ページにログインします
管理ページにログインし、左メニューにある「メール転送の設定」をクリックします。
設定を変更するメールアドレスを選択します
メール転送TOP画面が表示されます。
メール転送機能から作成したメールアドレスの一覧が表示されますので、設定を変更したいメールアドレスのチェックボタンにチェックを入れて、「設定を変更する」ボタンをクリックしてください。
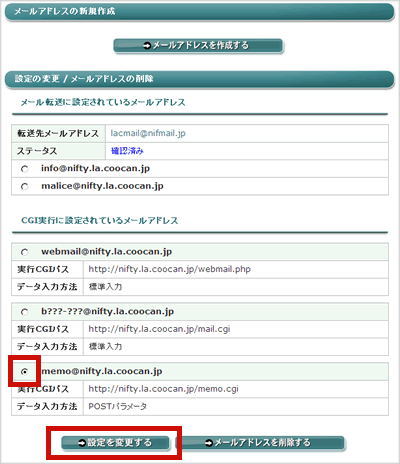
設定を変更します
メールの動作設定画面が表示されます。
現在設定されている内容が入力された状態で表示されますので、変更したい内容に合わせて編集していきます。
設定内容は、「メールの動作設定」をご覧ください。
「次へ」ボタンをクリックします
「次へ」ボタンをクリックすると確認画面が表示されますので、作成したメールアドレスと設定した内容が正しいことを確認し、「設定する」ボタンをクリックしてください。
注意事項
-
転送先メールアドレスを初めて設定した時や変更した時は、指定されたメールアドレスに対してそのアドレスが正しいかどうかを確認するためのメールが送信されます。
確認メールに書かれているURLにアクセスし、転送先メールアドレスの確認手続きを行ってください。 - 転送先メールアドレスの確認が完了するまでは、メールの転送は実行されませんのでご注意ください。
-
転送先メールアドレスの確認手続きについては以下のリンクをご覧ください。
* 転送先メールアドレスの確認手続き
* 確認メールの再送信
転送先メールアドレスの確認手続き
転送先メールアドレスを初めて設定した時や変更した時は、指定されたメールアドレスに対してそのアドレスが正しいかどうかを確認するためのメールが送信されます。
転送設定したメールアドレスに送信された確認メールのURLにアクセスする
確認メールの本文にURLが記載されています。そのURLにアクセスすることで転送先メールアドレスの確認手続きを行うことができます。
URLにアクセスするとログイン画面が表示されます。
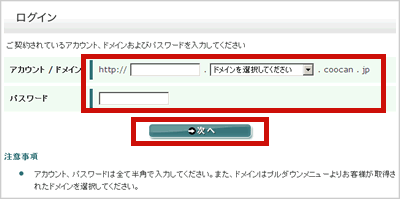
サブドメイン、ドメイン、パスワードを入力します
メール転送機能を設定したご契約のサブドメイン、ドメイン、パスワードを入力し、「次へ」ボタンをクリックします。
サブドメイン、ドメイン、パスワードが正しく入力されると転送先メールアドレスの確認が行われます。完了画面が表示されれば確認手続きは完了です。
注意事項
-
転送先アドレス確認メールの有効期限はメールの送信から24時間となっております。
有効期限が切れた場合、確認メールの再送信が必要となります。再送信の方法は以下のリンクをご覧ください。
* 確認メールの再送信 - 転送先メールアドレスの確認が完了するまでは、メールの転送は実行されませんのでご注意ください。
確認メールの再送信
転送先メールアドレス確認メールの有効期限が切れた場合や、転送先確認メールが送信された後に転送先メールアドレスの間違いに気づいた場合などに転送先メールアドレス確認メールを再送信することができます。
管理ページにログインします
管理ページにログインし、左メニューにある「メール転送の設定」をクリックします。
「転送先再設定/確認メール再送信」のリンクをクリックします
転送先メールアドレスのステータスが「確認待ち」(確認メール送信から転送先メールアドレスの確認手続き完了までの間)の時、「転送先再設定/確認メール再送信」のリンクが表示されます。
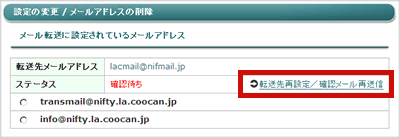
確認メールの有効期限が切れた時も同様に、「転送先再設定/確認メール再送信」のリンクが表示されます。
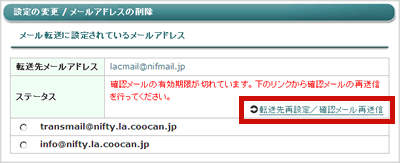
「転送先再設定/確認メール再送信」のリンクをクリックします。
転送先メールアドレスを入力します
転送先メールアドレスを入力する画面が表示されますので、新しい転送先メールアドレスを入力し、「次へ」ボタンをクリックします。
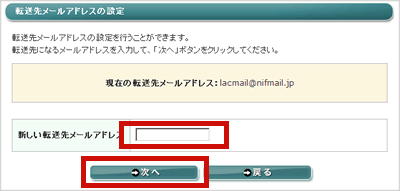
「設定する」ボタンをクリックします
設定内容を確認する画面が表示されますので、表示された内容を確認し、「設定する」ボタンをクリックします。
転送先に指定したメールアドレスに、確認メールが送信されますので、転送先メールアドレスの確認手続きを行ってください。
注意事項
- 転送先メールアドレスの確認が完了するまでは、メールの転送は実行されませんのでご注意ください。
メールアドレス削除する
管理ページにログインします
管理ページにログインし、左メニューにある「メール転送の設定」をクリックします。
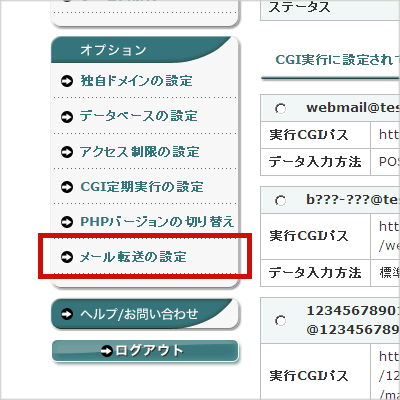
削除したいメールアドレスを選択します
メール転送機能から作成したメールアドレスの一覧が表示されますので、削除したいメールアドレスのチェックボタンにチェックを入れて「メールアドレスを削除する」ボタンをクリックしてください。
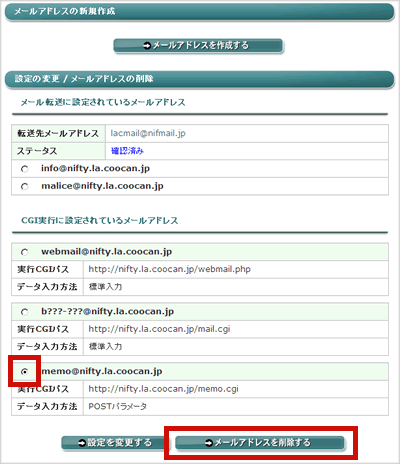
「メールアドレスを削除する」ボタンをクリックします
確認画面が表示されるので、削除するメールアドレスに間違いがないかを確認し、「メールアドレスを削除する」ボタンをクリックします。
削除完了画面が表示されればメールアドレスの削除は完了です。
注意事項
- メールアドレスの削除を行うと、そのメールアドレスに対して設定していた動作(メール転送・CGI実行)も行われなくなりますので、ご注意ください。

