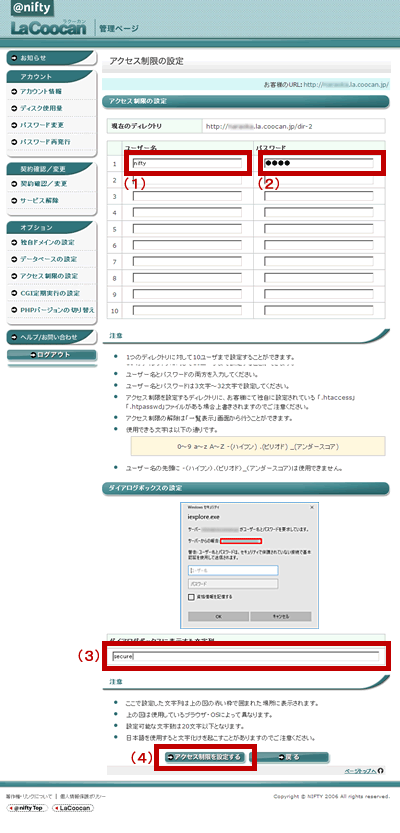管理ページの使い方
アクセス制限の設定
「アクセス制限の設定」では@niftyホームページサービス上のディレクトリに対してユーザー名とパスワードを設定し、アクセスできるユーザーを制限することができます。
アクセス制限を設定する
管理ページにログインします
管理ページにログインし、左メニューにある「アクセス制限の設定」をクリックします。
アクセス制限を設定したいディレクトリを選択します
アクセス制限を設定したいディレクトリを選択し、「次へ」ボタンをクリックします。
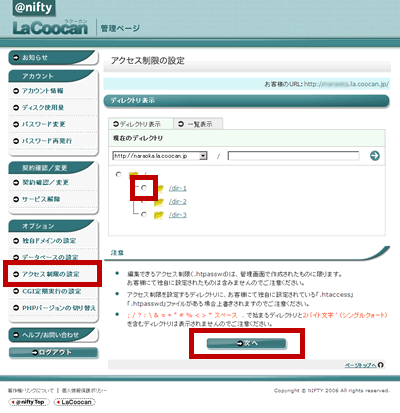
設定するユーザー名、パスワード、ダイヤログボックスのメッセージを入力します
アクセス制限を設定する画面が表示されますので、設定するユーザー名とパスワードを入力してください。
ここで入力したユーザー名とパスワードは、アクセス制限を設定したディレクトリ配下のページをブラウザーで表示する際に必要となります。
次に、ダイアログボックスに表示させるメッセージを入力します。
これは設定したユーザー名とパスワードを入力するダイアログボックスに表示される文字列です。お客様にて自由に設定することができます。
すべて入力したら「アクセス制限を設定する」ボタンをクリックします。
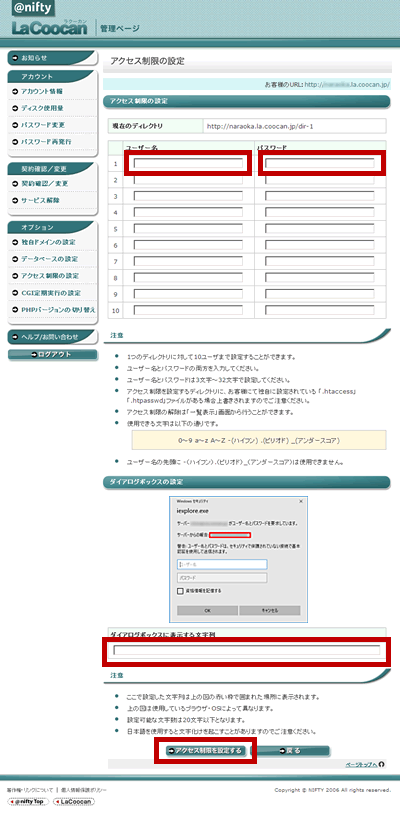
注意事項
- 1つのディレクトリに対して100ユーザーまで設定することができます。
- ユーザー名とパスワードの両方を入力してください。
- ユーザー名とパスワードは3文字~32文字で設定してください。
- アクセス制限を設定するディレクトリに、お客様にて独自に設定されている 「.htaccess」「.htpasswd」ファイルがある場合は上書きされますのでご注意ください。
- 使用できる文字は
となります。0~9、a~z、A~Z、-(ハイフン)、.(ピリオド)、_(アンダースコア)
- ユーザー名の先頭に -(ハイフン)、.(ピリオド)、_(アンダースコア)は使用できません。
- ダイアログボックスに表示する文字列に日本語を使用すると文字化けを起こすことがありますのでご注意ください。
- ダイアログボックスに文字列を表示機能は、ブラウザの仕様に依存します。
(edge/firefox/chrome/safariでは、表示されません)
アクセス制限を編集する
編集するアクセス制限が設定されている「ディレクトリを選択します
設定済みのアクセス制限を編集するときは、「ディレクトリ表示」または「一覧表示」画面からアクセス制限が設定されているディレクトリを選択し、「次へ」ボタンをクリックします。
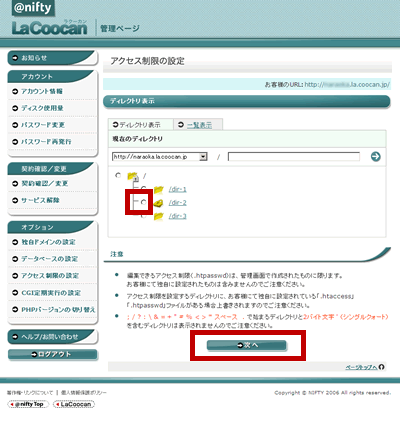
ユーザー名、パスワード、ダイアログボックスのメッセージを編集します
アクセス制限が設定されていると、ユーザー名とパスワードが入力された状態で表示されるので、変更する場合はこちらを直接編集してください。
ユーザー名、パスワードを入力するダイアログボックスに表示するメッセージも同様に編集できます。
すべて入力したら「アクセス制限を設定する」ボタンをクリックします。
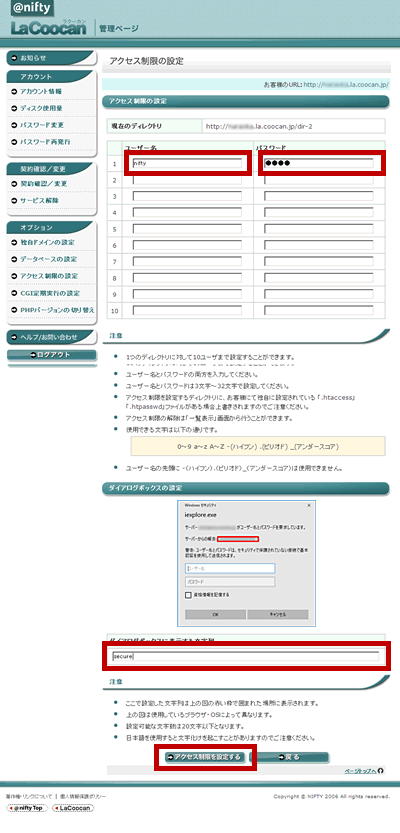
注意事項
- 1つのディレクトリに対して100ユーザーまで設定することができます。
- ユーザー名とパスワードの両方を入力してください。
- ユーザー名とパスワードは3文字~32文字で設定してください。
- アクセス制限を設定するディレクトリに、お客様にて独自に設定されている 「.htaccess」「.htpasswd」ファイルがある場合上書きされますのでご注意ください。
- 使用できる文字は
となります。0~9、a~z、A~Z、-(ハイフン)、.(ピリオド)、_(アンダースコア)
- ユーザー名の先頭に -(ハイフン)、.(ピリオド)、_(アンダースコア)は使用できません。
- ダイアログボックスに表示する文字列に日本語を使用すると文字化けを起こすことがありますのでご注意ください。
- ダイアログボックスに文字列を表示機能は、ブラウザの仕様に依存します。
(edge/firefox/chrome/safariでは、表示されません)
アクセス制限を解除する
アクセス制限の解除は「一覧表示」画面からおこなうことができます。
解除するアクセス制限が設定されているディレクトリを選択します
一覧表示画面からアクセス制限を解除したいディレクトリを選択して「解除する」ボタンをクリックします。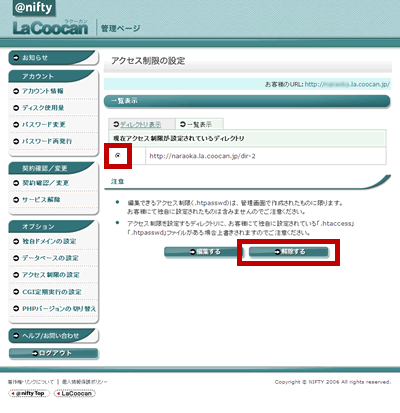
確認画面が表示されます
アクセス制限を解除してよいか確認する画面が表示されますので、間違いなければ「アクセス制限を解除する」ボタンをクリックします。
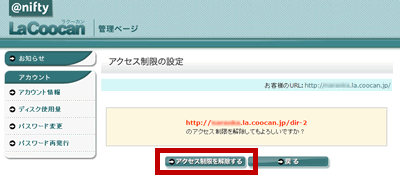
各アクセス制限設定画面について
ディレクトリ表示画面
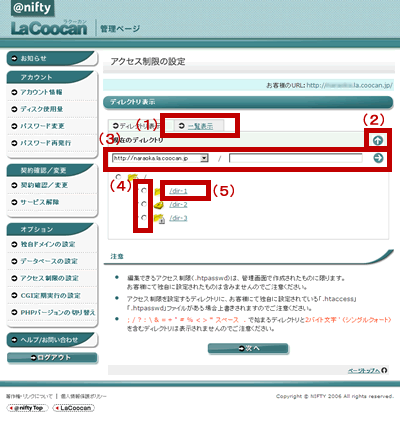
リンクをクリックすることで「一覧表示画面」に切り替えます。
ボタンをクリックすることで一つ上のディレクトリを表示します。一番上のディレクトリにいるときはこのボタンは表示されません。
リンクをクリックすることで「一覧表示画面」に切り替えます。今表示されているディレクトリがどこなのかを表示しています。
ここに直接アドレスを入力することで、そのディレクトリの表示に切り替えることができます。
独自ドメインが設定されている場合は、以下の様にプルダウンメニューよりドメインを選択することが可能です。
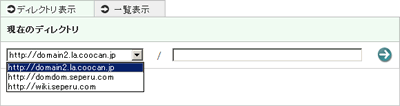
ディレクトリを選択するためのチェックボックスです。
アクセス制限を設定・編集する際はこちらにチェックをいれて「次へ」ボタンをクリックしてください。
ディレクトリの名前を表示しています。
リンクをクリックすることで、そのディレクトリの表示に切り替えることができます。
一覧表示画面
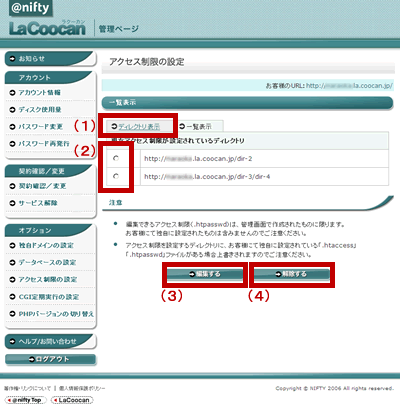
リンクをクリックすることで「ディレクトリ表示画面」に切り替えます。
ディレクトリを選択するためのチェックボックスです。
アクセス制限を編集・解除する際はこちらにチェックをいれて「編集する」または「解除する」ボタンをクリックしてください。
編集画面へ切り替えるボタンです。
ディレクトリを選択したあとにこのボタンをクリックすることで「ユーザー名/パスワード編集画面」になります。
アクセス制限を解除するボタンです。
アクセス制限を解除したいディレクトリを選択して、このボタンをクリックしてください。
ユーザー名/パスワード編集画面